iPadのビデオファイルから簡単にiPadの着信音を作成することができるが、もう少し手間をかけ、iMovieで複数のビデオファイルを組み合わせて編集し、それを着信音にすることもできる。
いつも、そのiMovieの操作手順を忘れてしまうので、ここにメモっておく。
– – - - -《環境》- – – - -
・iPad mini iOS 11.2.5
- - - - - - - - - - - - - -



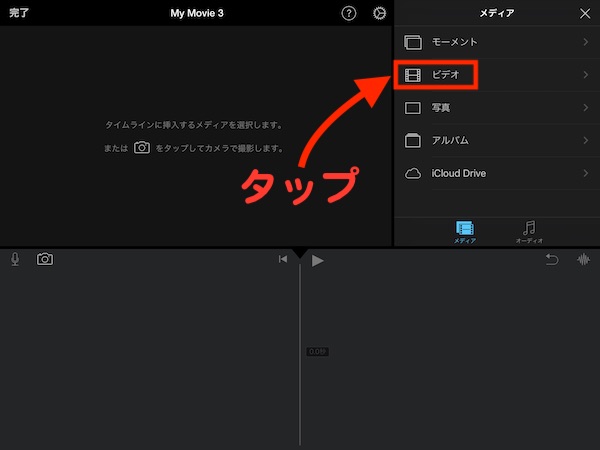
↓ ↓ ↓

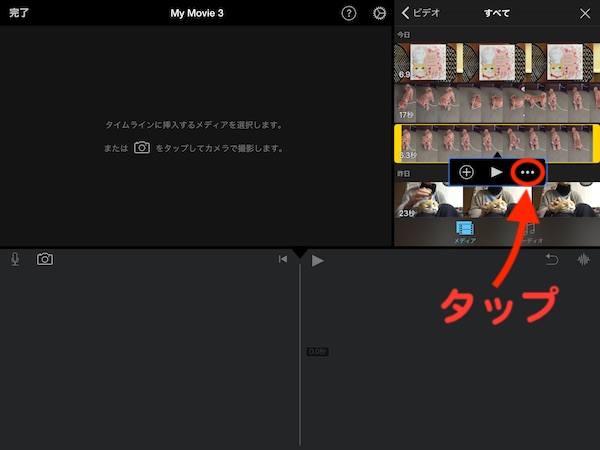
(音声ではなく映像を編集したいときは左端の『⨁』をタップする)


↓ ↓ ↓

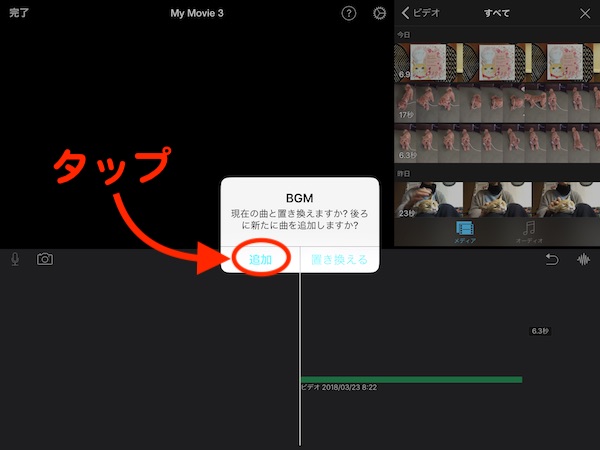




(↑音量はパーセンテージ「%」で表示される)

16. 『My Movie 3』として出来上がった。

- - - - - - - - - - - - - - - -
パソコンでこのファイルを確認すると『My Movie 3.mp4』となっている。このファイルを変換して、着信音としてiPadに設置することができる。
(拡張子が「.mov」でも「.m4a」でも、方法は同じ)
その方法はこちら。(↓)
- - - - - - - - - - - - - - - -

いつも、そのiMovieの操作手順を忘れてしまうので、ここにメモっておく。
□ iMovieで、複数のビデオを編集して1つのファイルを作成する方法
– – - - -《環境》- – – - -
・iPad mini iOS 11.2.5
- - - - - - - - - - - - - -
実は今回は、音を組み合わせるというわけではなく、着信音にするビデオファイルの後方に、ほんの1〜2秒ほどの間(音のない時間)を追加したい。
なぜかというと、着信音をアラームとして設定すると、アラームを解除するまでしばらく音が繰り返される。その繰り返される着信音には多少の「間合い」があった方が耳障りがよいからである。
だが、追加するものが「無音」でも「音声」であっても、方法としては変わりない。
なぜかというと、着信音をアラームとして設定すると、アラームを解除するまでしばらく音が繰り返される。その繰り返される着信音には多少の「間合い」があった方が耳障りがよいからである。
だが、追加するものが「無音」でも「音声」であっても、方法としては変わりない。
1. 「間」として使用するための無音のビデオを用意する。
長さはほんの5秒ほどで十分だが、新たに静かな環境でビデオ撮影してもいいし、または、既存のビデオの音のない部分を使用するのもよし。
2. iMovieを起動し「プロジェクト」の画面にて、左端の『+』をタップする。

3. 次の画面で左側の『ムービー』をタップ

4. 続いて表示される画面にて、右側下にある『ムービーを作成』をタップ

5. そして右上の『ビデオ』→『すべて』と進み、
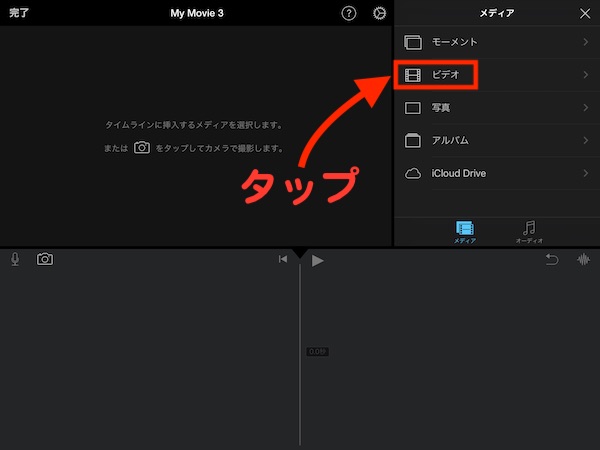
↓ ↓ ↓

6. 着信音にする動画をタップして選択し(黄色い枠で囲まれる)、下方に出現するメニューの右端『...』をタップする。
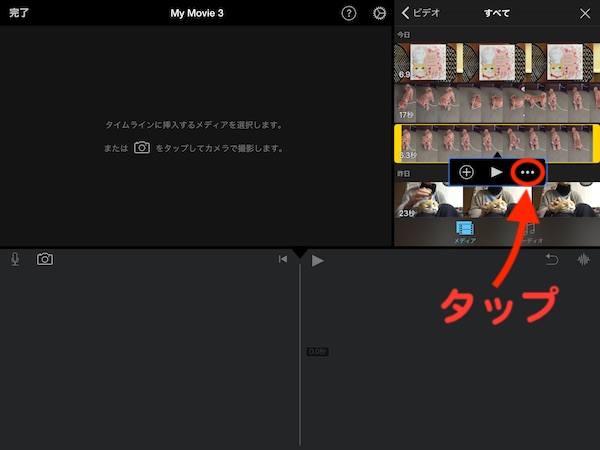
(音声ではなく映像を編集したいときは左端の『⨁』をタップする)
7. 続いて現れるメニューの左から2番目のアイコンをタップする。

8. 選択したビデオの音声が編集画面に表示される。さらに、追加したいビデオファイルも「7」と同じ手順で選択する。

↓ ↓ ↓

10. 「現在の曲と置き換えますか?後ろに新たに曲を追加しますか?」と出るので『追加』をタップする。
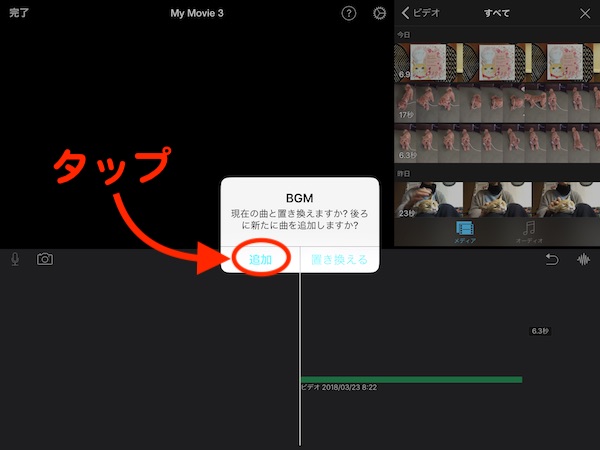
11. すると、1つ目のビデオの後ろに2つ目のビデオが追加される。

12. タップすると黄色の枠で囲まれ、編集することができる。

13. 再生時間を短くする。音の右端に指を当て、長さを調節する。

14. 下方に現れる『音量』アイコンをタップして、音量を調節することもできる。音量を表すバーを左右に動かし、音の大きさを調節する。

(↑音量はパーセンテージ「%」で表示される)
15. 再生ボタン「▶」を押して聞いてみて、問題なければ、左上の『完了』をタップして終了する。

16. 『My Movie 3』として出来上がった。
『▶』を押せば再生できるし、下の『編集』ボタンを押せば、再び編集することができる。

- - - - - - - - - - - - - - - -
パソコンでこのファイルを確認すると『My Movie 3.mp4』となっている。このファイルを変換して、着信音としてiPadに設置することができる。
(拡張子が「.mov」でも「.m4a」でも、方法は同じ)
その方法はこちら。(↓)
- - - - - - - - - - - - - - - -
Cat / Infomastern

この方法で確かに着信音は作成できる。が、これが正しい方法かどうかは知らん。(キッパリ)
作成方法を調べたわけではなく、やってみたらできた..から。ゆえに参考にする場合は自己責任でお願いします。(=^ェ^=)










0 コメント:
コメントを投稿