ペットの「ワンワン」や「ニャオ〜ン」という鳴き声をiPadやiPhoneの着信音にする。さらに、それぞれのワンコやニャンコの声を、そのコの飼い主さんからのメールやメッセージの着信音に設定しておけば、わかりやすくて楽しい♪ ...というわけで、iPad(またはiPhone)で撮影したビデオの音声からiPadの着信音を作る。カンタンだから、ぜひお試しあれ!
– – - - -《環境》- – – - -
・iPad mini iOS 11.2.5
・macOS High Sierra 10.13.3
- - - - - - - - - - - - - - - -
 写真アプリ(←)を開き、着信音にしたい音声の入ったビデオを開く。
写真アプリ(←)を開き、着信音にしたい音声の入ったビデオを開く。


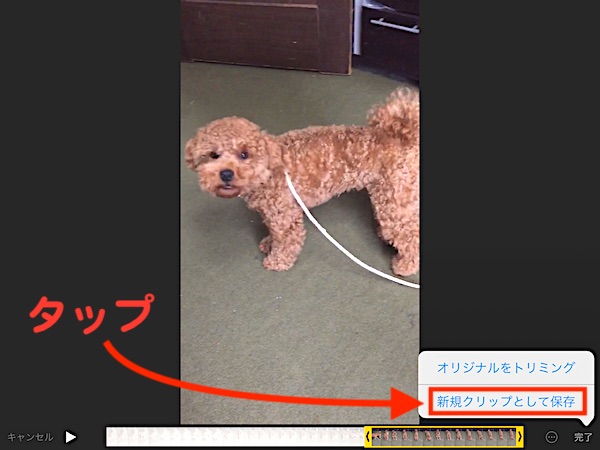
- - - - - - - - - - - - - - - - - - -
次はパソコンでの作業なので、このファイルをパソコンへと送る。方法はいろいろあるのでお好みの方法でどうぞ。ちなみに私はメール添付で送ったりする。(←原始的?)
- - - - - - - - - - - - - - - - - - -






↓ ↓ ↓

- - - - - - - - - - - - - - - - - - -
これで着信音は出来上がった。
次は、iPad(またはiPhone)の中に、この着信音を設置する。
(*識別しやすくするためにファイル名を『h4_wanwan.m4r』に変更した)
- - - - - - - - - - - - - - - - - - -

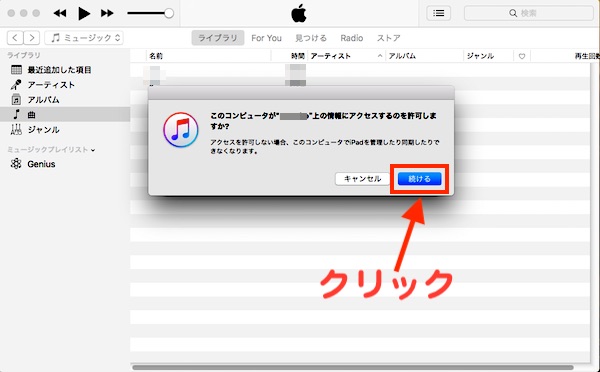




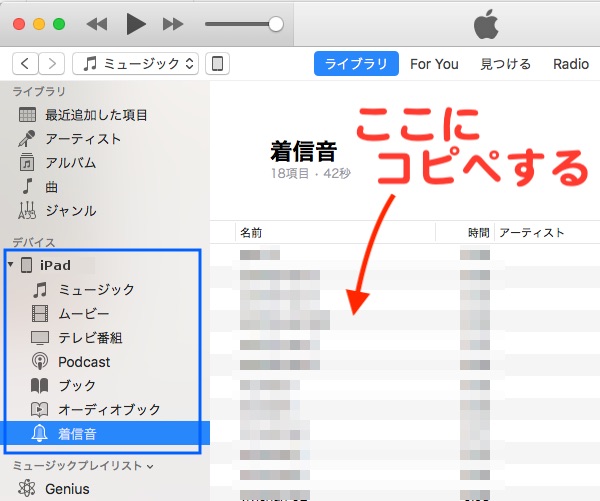


- - - - - - - - - - - - - - - - - - -
自作した着信音をiPadに追加することができた。
あとはこの着信音を、このワンコの飼い主さんからのメッセージ着信音となるように設定する。
- - - - - - - - - - - - - - - - - - -
 連絡先アプリ(←)を開いて、目的の人物を選択する。
連絡先アプリ(←)を開いて、目的の人物を選択する。
そして右側に表示された画面右上にある『編集』をタップする。




- - - - - - - - - - - - - - - - - - -
以上が、iPadの着信音のシンプルな作成方法。
さらにiMovieを使用すれば、複数のビデオファイルを組み合わせて1つの着信音を作成することもできる。
(*着信音は「40秒」以内でないといけないそうです)
その方法は...→「こちら」。
- - - - - - - - - - - - - - - - - - -
– – - - -《環境》- – – - -
・iPad mini iOS 11.2.5
・macOS High Sierra 10.13.3
- - - - - - - - - - - - - - - -
1. 動画(ビデオ)の準備
既存のものから着信音として使用したい音声の入ったビデオを選ぶ。
新たにビデオを撮影する場合は、なるべく雑音が混ざらない環境で撮影するべし。
新たにビデオを撮影する場合は、なるべく雑音が混ざらない環境で撮影するべし。
2. ビデオを編集する
(1)ファイルを開く
 写真アプリ(←)を開き、着信音にしたい音声の入ったビデオを開く。
写真アプリ(←)を開き、着信音にしたい音声の入ったビデオを開く。(2)右上の『編集』をタップする

(3)着信音に使用したい部分だけを残す
下方の▶アイコンの横に指を当てると、ビデオ全体が黄色い枠で囲まれ、両端の『 ⟪ 』『 ⟫ 』に指を当ててスライドさせれば、必要部分を選択できる。終わったら右下の『完了』をタップする。

(4)編集したファイルを保存する
オリジナルは別個でとっておきたいので、『新規クリップとして保存』の方を選ぶ。
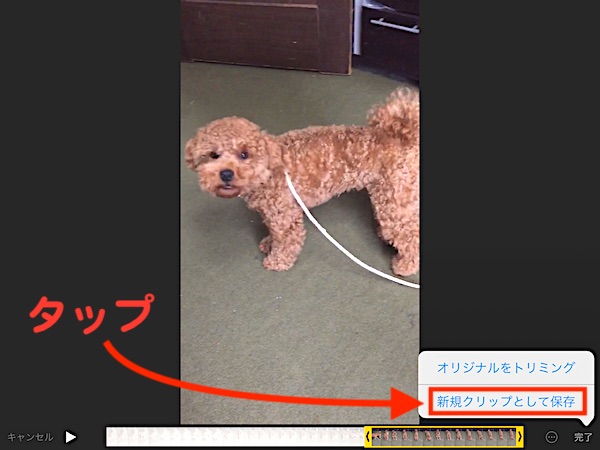
- - - - - - - - - - - - - - - - - - -
次はパソコンでの作業なので、このファイルをパソコンへと送る。方法はいろいろあるのでお好みの方法でどうぞ。ちなみに私はメール添付で送ったりする。(←原始的?)
- - - - - - - - - - - - - - - - - - -
3. movファイルを m4rファイルに変換
(1)Finderを開いてファイルを見てみると・・
ファイル名は『IMG_xxxx.MOV』となっている。「.mov」はビデオファイルなので、これを着信音にするにはサウンドファイルへと変換しなければならない。

(2)ファイルを右クリックして・・・
現れたメニューの中から『選択したビデオファイルをエンコード』をクリックする。
(※クリック後、しばし時間がかかるがジッと待つべし)
(※クリック後、しばし時間がかかるがジッと待つべし)

(3)しばらくすると・・・
『メディアをエンコード』という画面が現れる。

(4)「setting」の中から・・・
『Audio Only』を選択する。『続ける』をクリックする。(「Format」は『AAC』となっている)

(5)新たなファイルが生成される
同じファイル名で拡張子が『m4a』のものが追加される。

(6)拡張子を書き換える
ファイル名の拡張子を『m4a』から『m4r』へと変更する。
拡張子を書き換えて『enterキー』を押すと『拡張子を".m4a"から".m4r"に変更してもよろしいですか?』と出るので、『".m4r" を使用』をクリックする。
拡張子を書き換えて『enterキー』を押すと『拡張子を".m4a"から".m4r"に変更してもよろしいですか?』と出るので、『".m4r" を使用』をクリックする。

↓ ↓ ↓

- - - - - - - - - - - - - - - - - - -
これで着信音は出来上がった。
次は、iPad(またはiPhone)の中に、この着信音を設置する。
(*識別しやすくするためにファイル名を『h4_wanwan.m4r』に変更した)
- - - - - - - - - - - - - - - - - - -
4. 着信音の設置
(1)iPadとMacをUSBで接続する(↓)

(2)そしてiTunesを起動すると・・・
『このコンピュータが "(iPadの名前)" 上の情報にアクセスするのを許可しますか?』と出るので『続ける』をクリックする。
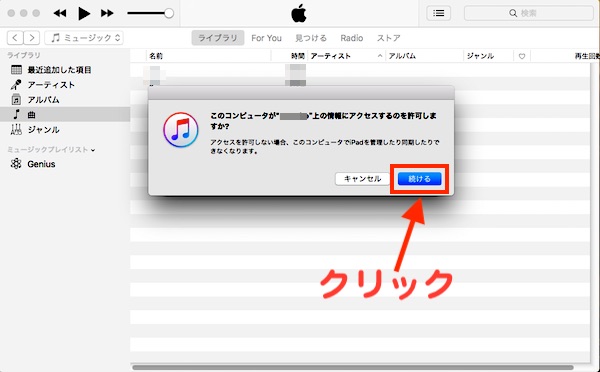
(3)以下のように・・・
『アクセスを許可するには、お使いのiPadで応答してください』と出る。

(4)iPad側では・・・
『このコンピューターを信頼しますか?』と表示されるので『信頼』をタップする。

(5)続いてパスコード入力画面が出る
パスコードを入力し『完了』をタップする。

(6)PC側のiTunesの画面で・・・
左側にiPadのファイルが表示されるので、『着信音』をクリックする

(7)iPad内の着信音のリストが表示される
右側に着信音のリストが表示されるので、そこに新しい着信音『h4_wanwan.m4r』をコピペする。
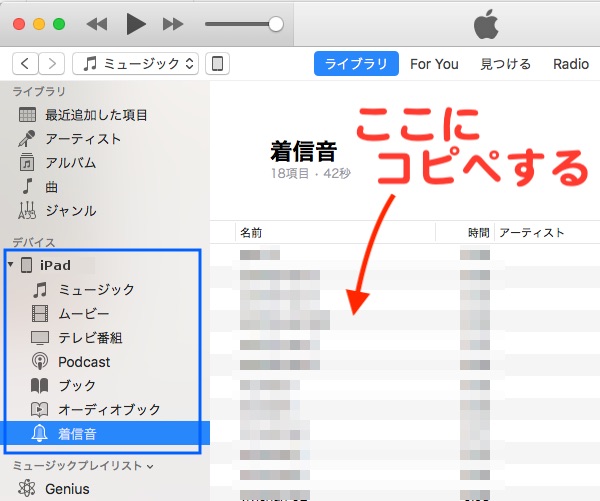
(8)リストに着信音が追加される
着信音のリスト内に新しいファイルが追加されている。

(9)iPad側でも・・・
「設定」→「サウンド」→「着信音」と進むと『h4_wanwan』が追加されているのが確認できる。これで出来上がり♪

- - - - - - - - - - - - - - - - - - -
自作した着信音をiPadに追加することができた。
あとはこの着信音を、このワンコの飼い主さんからのメッセージ着信音となるように設定する。
- - - - - - - - - - - - - - - - - - -
5. 着信音を個人に割り当てる
(1)「連絡先」アプリでそれぞれ個人のメールやメッセージの着信音を変更する
 連絡先アプリ(←)を開いて、目的の人物を選択する。
連絡先アプリ(←)を開いて、目的の人物を選択する。そして右側に表示された画面右上にある『編集』をタップする。

(2)メッセージの着信音を変更する
メッセージの右端にある『>』をタップする。
(現在は「デフォルト」となっている。この「デフォルト」とはiPadの設定の「サウンド」で「着信音」に設定されているものである)
(現在は「デフォルト」となっている。この「デフォルト」とはiPadの設定の「サウンド」で「着信音」に設定されているものである)

(3)着信音を新たに追加したものに変更する
着信音のリストの中から『h4_wanwan』を選択し『完了』をタップする。

(4)設定終了
以後、この人物からのメッセージを受け取ると、このワンコの声が聞こえる、というわけ♪

- - - - - - - - - - - - - - - - - - -
以上が、iPadの着信音のシンプルな作成方法。
さらにiMovieを使用すれば、複数のビデオファイルを組み合わせて1つの着信音を作成することもできる。
(*着信音は「40秒」以内でないといけないそうです)
その方法は...→「こちら」。
- - - - - - - - - - - - - - - - - - -
■追記:ビデオをそのままPCに取り込んでiMovieで編集した場合
↑上記では、画像の編集をiPadで行なったが、ビデオファイルをそのままパソコンに取り込みiMovieで編集してみたら、編集後のファイル変換が簡単だったので、その方法を追記しておく。
(1)ペットの声が入ったビデオファイルをそのままPCに取り込んで、iMovieで編集する。
・音声部分を切り出したり、間合いを加えたり、雑音を軽減させたり..編集したが、私はマニュアルを見ずにテキトーにやるので正しい方法ではないと思う。だから編集方法は省き、編集し終えたファイルを着信音へとするための保存方法のみを記しておく。
















0 コメント:
コメントを投稿