 古いノートPC「MacBook Pro (13-inch, Mid 2012)」にOS「Mojave」をクリーンインストールした。古いゆえもう新しいOSへアプデすることはないが(できない...)、きっと忘れるのでその方法をメモしておく。
古いノートPC「MacBook Pro (13-inch, Mid 2012)」にOS「Mojave」をクリーンインストールした。古いゆえもう新しいOSへアプデすることはないが(できない...)、きっと忘れるのでその方法をメモしておく。- - -《手順》- - -
1. MacBook Pro (13-inch, Mid 2012)に対応しているOSを確認
2. macOS Mojaveのインストーラをダウンロード
3. インストール用USBメディア作成する
4. macOSをUSBから起動してクリーンインストールする
5. 仕上げ
2. macOS Mojaveのインストーラをダウンロード
3. インストール用USBメディア作成する
4. macOSをUSBから起動してクリーンインストールする
5. 仕上げ
1. MacBook Pro (13-inch, Mid 2012)に対応しているOSを確認
MacBook Pro (13-inch, Mid 2012)に対応しているのは、すでにサポートも終了している「Catalina」まで・・・。
しかし「Catalina」は評判も悪かったが恐ろしく使いづらい。。アップルとぐうぐるの不仲を象徴するかのようにChromeの動きがあり得ない遅さ。バッテリーの消費速度も2倍だし、こんなのは使えない。。で、ひとつ前の「Mojave」にダウングレードしたというわけだ。
- - - - - - - -
・Apple公式サイト macOS Mojave - 技術仕様
・Apple公式サイト 「macOS Catalina と互換性のあるコンピュータ」
2. macOSのインストーラをダウンロード
(1)以下のサイトから目的のOSを選ぶ。(2つあるのは念の為)・Apple公式ページ「macOS をダウンロードしてインストールする方法」
・Mac Lab「Mac OS 一覧」(ページの下部『Mac OS ダウンロード』にて)
(2)APP STOREへ移動して、OSを「入手」する(15分ほどかかる)
・Mac OS Mojave
・Mac OS Catalina(↓画像)
(3)OSのインストールが完了するとインストーラが自動で起動するが、「続ける」を押さずに終了する。(*ここ重要*)
・ダウンロードしたOSのインストーラはアプリケーションフォルダ内にある。
- - - - - - - -
・古いOSの場合はdmgファイルからインストーラを作成する必要あり。
・ダウンロード時のブラウザはsafariがよい。
(Chromeなどのブラウザではリンクが動作しないことがある。。)
・ダウンロードしたdmgファイルをダブルクリック
・パッケージファイル(.pkg)をダブルクリック
・画面に従って進むとアプリケーションフォルダ内にインストーラが作成される
- - - - - - - -
・古いOSの場合はdmgファイルからインストーラを作成する必要あり。
・ダウンロード時のブラウザはsafariがよい。
(Chromeなどのブラウザではリンクが動作しないことがある。。)
・ダウンロードしたdmgファイルをダブルクリック
・パッケージファイル(.pkg)をダブルクリック
・画面に従って進むとアプリケーションフォルダ内にインストーラが作成される
3. インストール用USBメディア作成
・Apple公式サイト「macOS の起動可能なインストーラを作成する」
・Mac Lab「Mac OSのクリーンインストール用 インストーラーの作成」
【USBメモリ】
・容量:16GB以上
・速度:USB3.0以上
・使用するmacとの互換性(Type-A / Type-C)
・容量:16GB以上
・速度:USB3.0以上
・使用するmacとの互換性(Type-A / Type-C)
(1)ディスクユーティリティでUSBメモリを消去(フォーマット方式は「Mac OS 拡張(ジャーナリング)」を選択)
(2)ターミナルを使ってインストーラーを作成する
① 以下のコマンドをペーストして「return」を押す
② Macの管理者パスワードを入力し、「return」キーを押す
③「Y」キーを押して「return」を押す
④ ボリューム消去・コピーが始まり、「erasing disk」が100%、さらに「Copying to disk」が100%まで到達し、USBメモリの名前がインストラーに変わっていれば処理完了。(時間かかる)
⑤ ターミナルを終了する。
(3)USBメモリの動作確認
sudo /Applications/Install\ macOS\ Mojave.app/Contents/Resources/createinstallmedia --volume /Volumes/MyVolume
- - - - - - - -
(*『MyVolume』の箇所はUSBメモリを消去した際の名前にするべし!)
② Macの管理者パスワードを入力し、「return」キーを押す
③「Y」キーを押して「return」を押す
④ ボリューム消去・コピーが始まり、「erasing disk」が100%、さらに「Copying to disk」が100%まで到達し、USBメモリの名前がインストラーに変わっていれば処理完了。(時間かかる)
⑤ ターミナルを終了する。
Macを再起動 → Optionキーを押し続ける → 画面に表示されるドライブの中に作成したUSBメディアが表示されていればOK。
(確認できたらそのままUSBメディアを選択し実行してもよい)
(確認できたらそのままUSBメディアを選択し実行してもよい)
4. macOSをUSBから起動してクリーンインストールする
(1)Macを電源につなぎ一度シャットダウンしたあと「option + 電源ボタン」を押しながらMacを起動。表示されたディスクの中からUSBメモリ(目的のmacOSの名前が表示されているディスク)を選択して矢印を押す。
(2)ユーティリティが起動する(待つべし)
(3)macOSユーティリティで「ディスクユーティリティ」を選択し「続ける」をクリック
(4)「Macintosh HD」を選択して(*ここ重要*)、フォーマットが「APFS」になっていることを確認して「消去」ボタンをクリック
画像の中にある『Machintosh HD - Data』というのは『Catalina』をインストールしたら出現する。『Catalina』を使用する場合は必要だが、『Mojave』であれば必要はない。削除してよい。
(5)消去が完了したことを確認して「完了」ボタンをクリックし、ディスクユーティリティを閉じる
(6)戻った画面で「macOSインストール」を選択して「続ける」をクリック
(7)「MacOS Mojave」と書かれた画面でも「続ける」を押す。
(8)使用許諾契約の条項に同意した後「Machitosh HD」を選び「インストール」を押すとインストールがはじまる。(時間かかる)
(9)あとはインストーラにしたがって進める
★間違えそうなところのメモ★
・キーボード配列は「日本語」、入力方法は「ローマ字」
・サインアップは「後で」(→「スキップ」)
・フルネームとアカウント名
・エクスプレス設定「カスタマイズ」→位置情報サービスの設定
・スクリーンタイム「後で設定」
・キーボード配列は「日本語」、入力方法は「ローマ字」
・サインアップは「後で」(→「スキップ」)
・フルネームとアカウント名
フルネームはパソコンを開いた時のログイン画面に表示される名前。
アカウント名はホームフォルダの名前として使用するもの。
・エクスプレス設定「カスタマイズ」→位置情報サービスの設定
・スクリーンタイム「後で設定」
5. 仕上げ
・Safariやセキュリティのアップデートを行い、自分仕様に変更する以上。
 この古いMacBook去年突如起動できなくなった。修理に出したら、むか〜しこぼしたコーヒによるダメージでロジックボードが破損していたって。(その時はドライヤーを当て乾かしてなんとか復活していた)
復活後はもっぱらミラーリング用にだけ使っていたが、ラップトップは使い勝手もいいし手軽にPCに向かえるので、初期化してもっと活用することにした。で、使ってみると...このPCでは本当にいろんなことをしたんだなぁ、とやたら感慨深く懐かしい気分になる。
この古いMacBook去年突如起動できなくなった。修理に出したら、むか〜しこぼしたコーヒによるダメージでロジックボードが破損していたって。(その時はドライヤーを当て乾かしてなんとか復活していた)
復活後はもっぱらミラーリング用にだけ使っていたが、ラップトップは使い勝手もいいし手軽にPCに向かえるので、初期化してもっと活用することにした。で、使ってみると...このPCでは本当にいろんなことをしたんだなぁ、とやたら感慨深く懐かしい気分になる。
Image by Oleksandr Dorohov from Pixabay
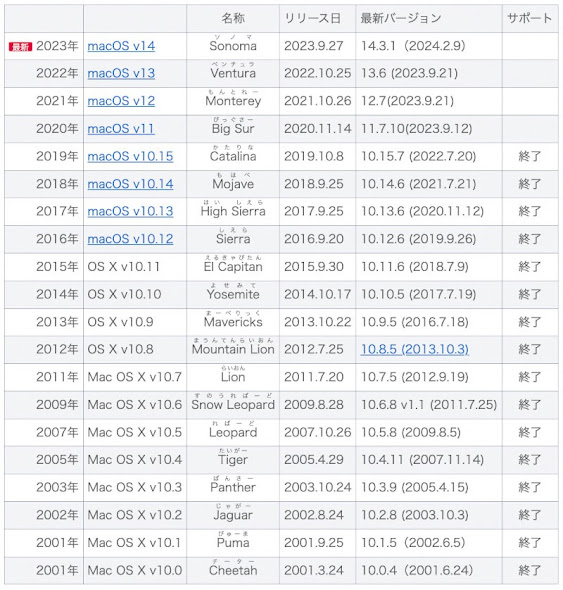
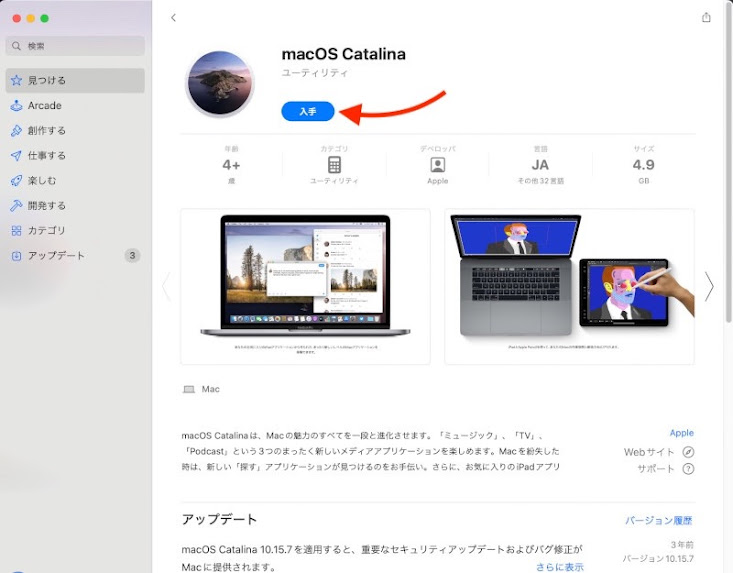

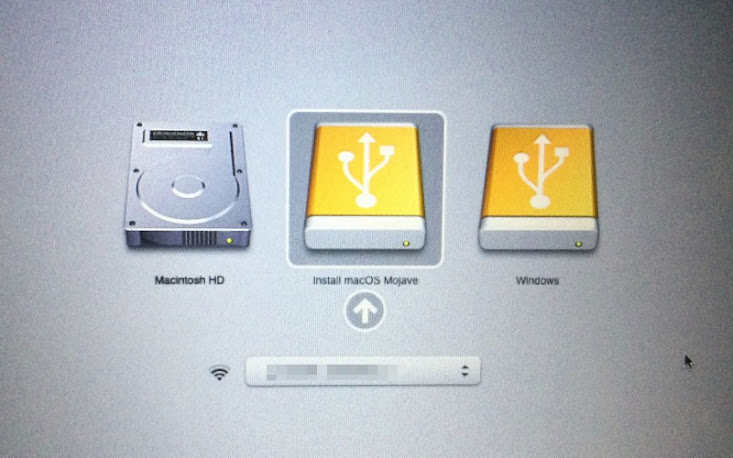

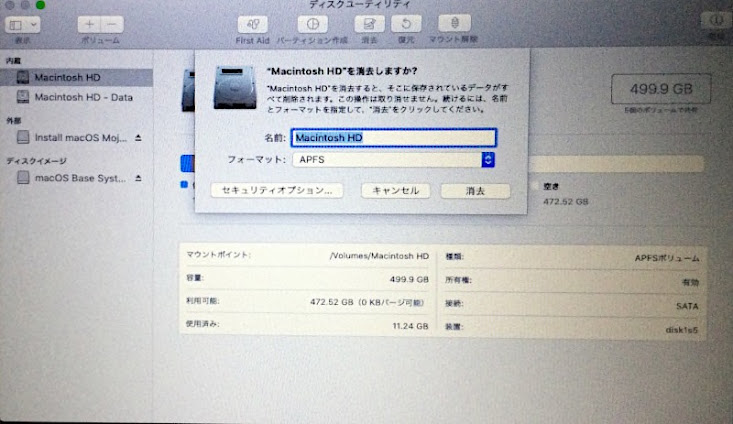
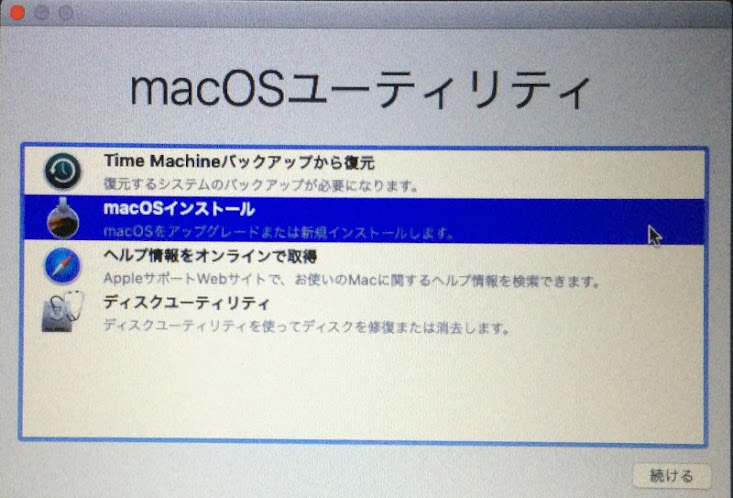










0 コメント:
コメントを投稿