Amazonアソシエイトのアカウントにこのブログを追加する。ちゃんと申請して審査を受けないと叱られちゃうからね。
が、久しぶりに管理画面に入ったら申請方法が前と少し変わっていたのでメモしておく。
(1)Amazonアソシエイトのサイトにて、「ヘルプ」→「お問い合わせ」を選択する。
(2)問い合わせフォームが表示されるので必要事項を記入する。
(3)画面が変わり、このように出る。↓
(4)速やかに審査を通過しますように...と祈りつつ待ちます。(^^)
(5)数日はかかるのかと思いきや、すぐに審査通過のメールが届いた。(早やっ!)
メールに書かれた「URL情報の編集ができる」というリンクをクリックすると、Amazonアソシエイトへのログイン画面に続いて、こんな画面が現れる。
(6)まずは、不要なサイトを削除する。該当するURLにマウスポインタを重ねると、こんなふうに削除できるようになるので、「x」をクリックして削除する。
(7)webサイトのURLが1つ減った。今度は上部の記入欄に追加したいサイトのURLを記入して「追加」をクリックする。
(8)新たなサイトが追加されるので、下方の『確認』をクリックする。
(9)左上部に『ウェブサイトとモバイルアプリの一覧を更新しました』と出て、webサイトの追加と削除は終了。Congratulations!
が、久しぶりに管理画面に入ったら申請方法が前と少し変わっていたのでメモしておく。
(1)Amazonアソシエイトのサイトにて、「ヘルプ」→「お問い合わせ」を選択する。
(2)問い合わせフォームが表示されるので必要事項を記入する。
1.「名前」を記入。
2.「Eメールアドレス」はすでに記入されている。
3.「件名」から『アソシエイト情報の変更、登録URLの追加など:』を選ぶ。
4.「アソシエイトID」もすでに記入されている。
5.「webサイトのURL」のところにサイトのアドレスを入れる。
6.「コメント」欄に『新規にwebサイトを追加したい』という旨を記す。
7. 最後に認証文字を記入して『送信する』をクリックする。
- - - - - - - - -
私の場合はさらに削除したいサイトもあったので、その件についてもコメント欄に書いた。
2.「Eメールアドレス」はすでに記入されている。
3.「件名」から『アソシエイト情報の変更、登録URLの追加など:』を選ぶ。
4.「アソシエイトID」もすでに記入されている。
5.「webサイトのURL」のところにサイトのアドレスを入れる。
6.「コメント」欄に『新規にwebサイトを追加したい』という旨を記す。
7. 最後に認証文字を記入して『送信する』をクリックする。
- - - - - - - - -
私の場合はさらに削除したいサイトもあったので、その件についてもコメント欄に書いた。
(3)画面が変わり、このように出る。↓
(4)速やかに審査を通過しますように...と祈りつつ待ちます。(^^)
(5)数日はかかるのかと思いきや、すぐに審査通過のメールが届いた。(早やっ!)
メールに書かれた「URL情報の編集ができる」というリンクをクリックすると、Amazonアソシエイトへのログイン画面に続いて、こんな画面が現れる。
(6)まずは、不要なサイトを削除する。該当するURLにマウスポインタを重ねると、こんなふうに削除できるようになるので、「x」をクリックして削除する。
(7)webサイトのURLが1つ減った。今度は上部の記入欄に追加したいサイトのURLを記入して「追加」をクリックする。
(8)新たなサイトが追加されるので、下方の『確認』をクリックする。
(9)左上部に『ウェブサイトとモバイルアプリの一覧を更新しました』と出て、webサイトの追加と削除は終了。Congratulations!

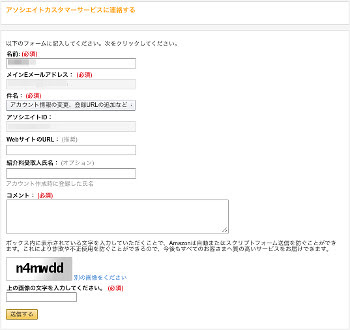















0 コメント:
コメントを投稿