Sierraになって戸惑った設定法などメモっておく。
(以前と同じなのに忘れていたものも・・・)
※2022年6月追記
(1)追加したいサウンドファイルをiTunesミュージックに追加する。
「ファイル」→「ライブラリに追加」をクリックする
サウンドファイルを「ライブラリ」の「曲」に追加する。(ファイルをコピペでもよし、または、サウンドファイルをダブルクリックすると自動でライブラリに追加される)
(2)iTunesミュージックの環境設定を変更
(3)AIFFバージョンを作成する
(4)出来上がったサウンドファイルをサウンドフォルダに追加する。
(5)システム環境設定にてサウンドを変更する
※2022年6月追記
(※参考にされる場合は自己責任にてお願い致します。<(_ _)>)
(1)メールを開き「メール」→「アカウントを追加」を選択
(2)プロバイダを選択
※以上の方法で私は設定することができたが、もう少し手間がかかるケースもあるらしい。パスワードを間違える回数は最小限(一度きり)にするのがいいのかしら??
(2)システム環境設定→「ユーザートグループ」を開く
(3)管理者名の左側の写真の上に、準備しておいた正方形の画像をドラッグする

(4)画像が大きく表示されるので「保存」する
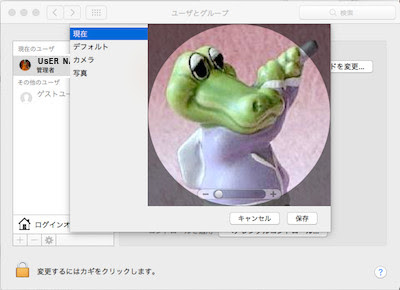
(5)画像が変わった♪
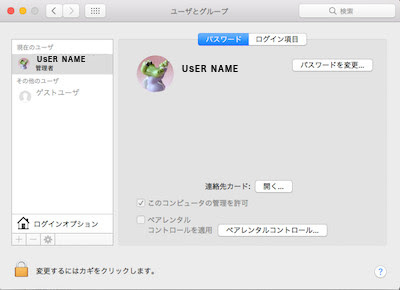
Launchpadに追加したアプリケーションのアイコンがどんどんプラスされて満杯で使いづらいので、アイコンを整理しましょう。
(1)Launchpadを開き「optionキー」を押すとアイコンがゆらゆら揺れる。
(2)そのままの状態でマウスポインタを乗せドラッグするとアイコンを移動させることができる。
(3)画面の右端まで持っていくと次の頁へと移動するので、普段使わないものを移動させる。
これでスッキリ。↓

Finderを開いた状態で『command』+『shift』+『.(コンマ)』の3つのキーを押す。もう一度繰り返すと、非表示に戻る。(High Sierraでも同じ)
(以前と同じなのに忘れていたものも・・・)
1. サウンドに自作の通知音を追加する
※2022年6月追記
OS Catalina以降、iTunes のメディアライブラリは「Apple Music App」「Apple TV App」「Apple Books App」「Apple Podcast App」の4つの専用Appに整理分割された。それに伴い、サウンドファイルの変換も「iTunes」ではなく「ミュージック」で行うようになった。
(1)追加したいサウンドファイルを
サウンドファイルを「ライブラリ」の「曲」に追加する。(ファイルをコピペでもよし、または、サウンドファイルをダブルクリックすると自動でライブラリに追加される)
(2)
「環境設定」にて、「ファイルタブ」の一番下にある『読み込み設定』をクリックし、『AIFFエンコーダ』に変更する。
(3)AIFFバージョンを作成する
追加したいファイルを選択した状態で「ファイル」→「変換」と進み『AIFFバージョンを作成』をクリックする。
(4)出来上がったサウンドファイルをサウンドフォルダに追加する。
不可視ファイルである『ライブラリ』を表示して、「ライブラリ」→「sounds」と進んで、作成したサウンドファイルを追加すれば、拡張子「aif」のファイルが新たに追加される。
(5)システム環境設定にてサウンドを変更する
「サウンド」を開き、『サウンドエフェクト』のタブで、新たに追加しておいたサウンドファイルを選択する。
2. メールでGmeilを「pop」で設定する
※2022年6月追記
2022年4月にぐ〜ぐる様より「5月30日より、安全性の低いログイン技術を使用するアプリにアクセスできなくなる可能性があります」という実にイヂワルなメールが届き、6月以降は以下の方法でPOP設定したGmailの受信ができなくなった。。
MacのOSをアップデートしても効果はなく受信できない状況なので、MailはあきらめThunderbirdに乗り換えました。
よって、以下の方法はもう役には立ちません。。
MacのOSをアップデートしても効果はなく受信できない状況なので、MailはあきらめThunderbirdに乗り換えました。
よって、以下の方法はもう役には立ちません。。
(※参考にされる場合は自己責任にてお願い致します。<(_ _)>)
(1)メールを開き「メール」→「アカウントを追加」を選択
(2)プロバイダを選択
画面が表示されるので、一番下「その他のメールアカウント」にチェックを入れ「続ける」をクリックする
(3)メールアカウントを追加上から「名前」「Gmailのメアド」を記入し、「パスワード」はわざと間違えたものを記入する。「サインイン」をクリックするとPOPアカウントの登録画面が出現する(!)
(4)POPアカウントの設定ユーザ名:Gmailメールアドレス
パスワード:Gmailの正しいパスワード
アカウントの種類:POP
受信用メールサーバ:pop.gmail.com
送信用メールサーバ:smtp.gmail.com
↑上のように記入して「サインイン」する
パスワード:Gmailの正しいパスワード
アカウントの種類:POP
受信用メールサーバ:pop.gmail.com
送信用メールサーバ:smtp.gmail.com
↑上のように記入して「サインイン」する
※以上の方法で私は設定することができたが、もう少し手間がかかるケースもあるらしい。パスワードを間違える回数は最小限(一度きり)にするのがいいのかしら??
3. ユーザー 管理者の写真を変更する
(1)使用したい画像(正方形)を準備しておく。(2)システム環境設定→「ユーザートグループ」を開く
(3)管理者名の左側の写真の上に、準備しておいた正方形の画像をドラッグする

(4)画像が大きく表示されるので「保存」する
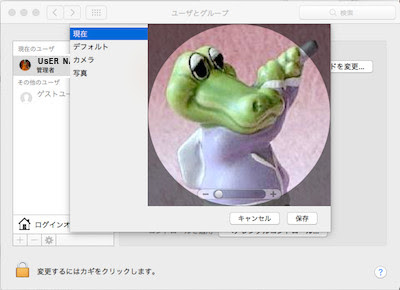
(5)画像が変わった♪
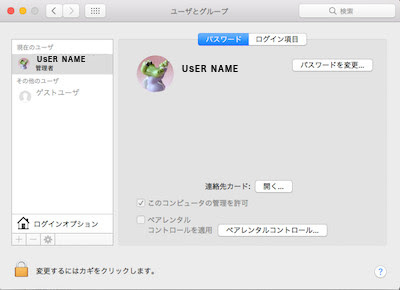
4. Launch Padのアイコン整理
※アイコンを削除はせずに整理するだけの方法です。ターミナルを使ってアイコンを削除する方法があるらしいけど、私の場合は、捨てちゃうと存在そのものも忘れてしまいそうなので、整理して見やすくするだけの方法をとることにしました。
Launchpadに追加したアプリケーションのアイコンがどんどんプラスされて満杯で使いづらいので、アイコンを整理しましょう。
(1)Launchpadを開き「optionキー」を押すとアイコンがゆらゆら揺れる。
(2)そのままの状態でマウスポインタを乗せドラッグするとアイコンを移動させることができる。
(3)画面の右端まで持っていくと次の頁へと移動するので、普段使わないものを移動させる。
これでスッキリ。↓

5. 不可視ファイルを表示させる方法
Finderを開いた状態で『command』+『shift』+『.(コンマ)』の3つのキーを押す。もう一度繰り返すと、非表示に戻る。(High Sierraでも同じ)













0 コメント:
コメントを投稿